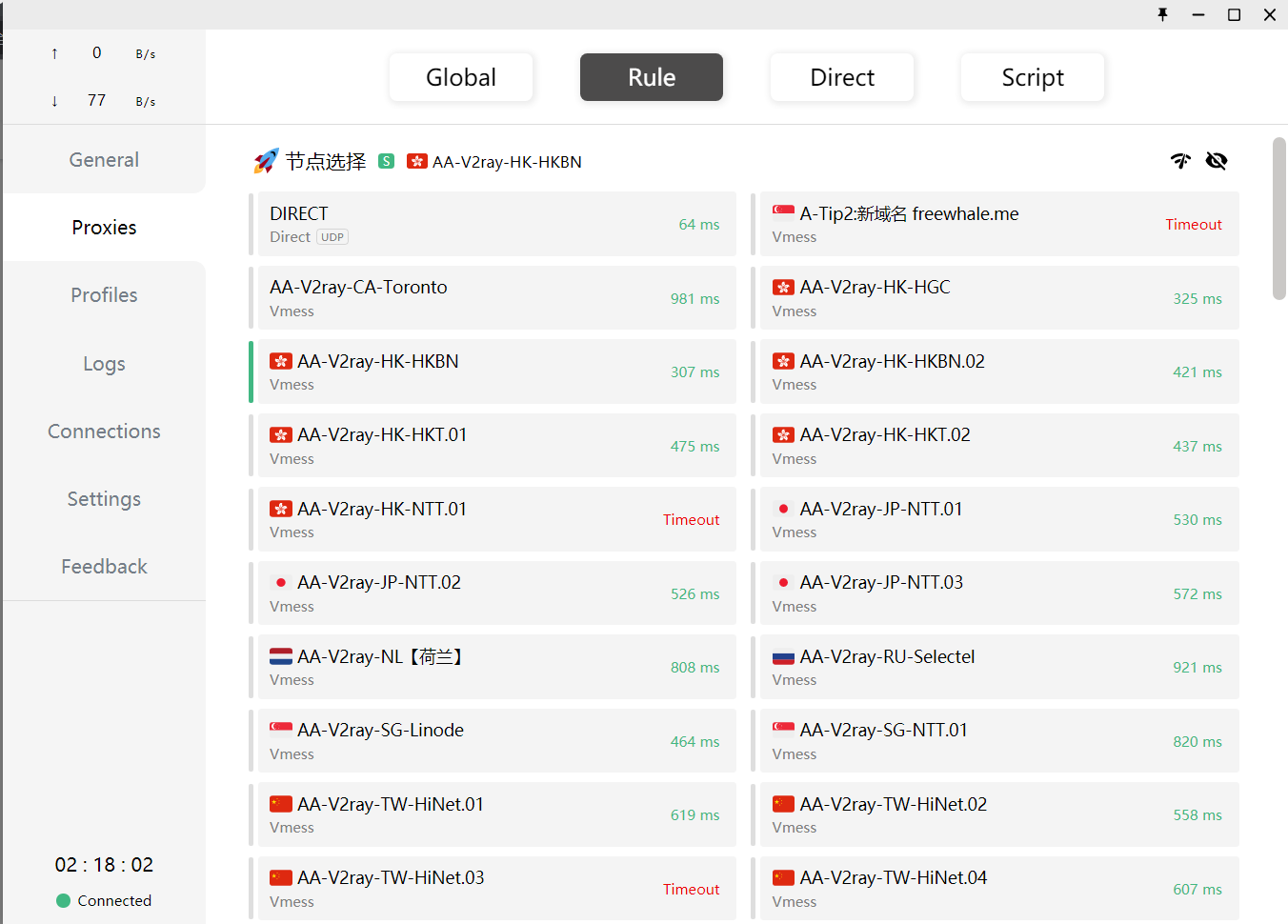使用“Clash Detective”工具可以有效地识别、检验和报告三维项目模型中的碰撞。有助于降低模型检验过程中出现人为错误的风险。“Clash Detective”可用作已完成设计工作的一次性“健全性检查”,也可以用作项目的持续审核检查。可以使用“Clash Detective”在传统的三维几何图形(三角形)和激光扫描点云之间执行碰撞检测。
使用“Clash Detective”可固定窗口可以设置碰撞检测的规则和选项、查看结果、对结果进行排序以及生成碰撞报告。
“批处理”选项卡显示每个所显示的碰撞检测的摘要信息。其中显示每次检测中的碰撞总数,以及所标识的各碰撞状态下所属的碰撞数。当前选定碰撞检测的摘要显示在其他“Clash Detective”选项卡的顶部。其中显示检测中的碰撞总数clashdetective,以及已打开(“新建”、“活动的”、“已审阅”)和已关闭(“已核准”、“已解决”)碰撞的详细信息。
2 在“选项编辑器”中展开“工具”节点,然后单击“Clash Detective”选项。
3 在“Clash Detective”页上,使用“在环境缩放持续时间中查看(秒)”框输入所需的值。在“Clash Detective”窗口的“结果”选项卡上使用“在环境中查看”功能时,该值指定视图缩小(使用动画转场)所用的时间。
4 使用“在环境暂停中查看(秒)”框输入所需的值。执行“在环境中查看”时,只要按住按钮,视图就会保持缩小状态。如果快速单击而不是按住按钮,则该值指定视图保持缩小状态以免中途切断转场的时间。
5 使用“动画转场持续时间(秒)”框输入所需的值。在“Clash Detective”窗口的结果网格中单击一个碰撞时,该值用于平滑从当前视图到下一个视图的转场。
7 选中“使用线框以降低透明度”复选框可将碰撞中未涉及的项目显示为线 单击“确定”。
“批处理”选项卡用于管理碰撞检测和结果。其中显示当前以表格格式设置并列出的所有碰撞检测,以及有关所有碰撞检测状态的摘要。可以使用该选项卡右侧和底部的滚动条浏览碰撞检测。还可以更改碰撞检测的排序顺序。要执行此操作,请单击所需列的标题。这将在升序和降序之间切换排序顺序。
“规则”选项卡用于定义和自定义要应用于碰撞检测的忽略规则。该选项卡列出了当前可用的所有规则。这些规则可用于使“Clash Detective”在碰撞检测期间忽略某个模型几何图形。可以编辑每个默认规则,并可以根据需要添加新规则
通过“选择”选项卡,我们可以通过一次仅检测项目集而不是针对整个模型本身进行检测来定义碰撞检测。使用它可以为“批处理”选项卡上当前选定的碰撞配置参数。左窗格和右窗格这两个窗格包含将在碰撞检测过程中以相互参照的方式进行测试的两个项目集的树视图,用户需要在每个窗格中选择项目。每个窗格的底部都有多个复制“选择树”窗口当前状态的选项卡。可以使用它们选择碰撞检测的项目。
通过“结果”选项卡,我们能够以交互方式查看已找到的碰撞。它包含碰撞列表和一些用于管理碰撞的控件。
可以将碰撞组合到文件夹和子文件夹中,从而使管理大量碰撞或相关碰撞的工作变得更为简单。
选择过滤器如果选中该复选框,则仅显示那些涉及在“结果”选项卡的“场景视图”中选定的项目的碰撞。如果碰撞组不包含涉及选定项目的任何碰撞,则在视图中隐藏整个组及其内容。如果清除该复选框,则在“结果”选项卡中显示所有碰撞结果。自动显示对于单个碰撞,如果选中该复选框,则会暂时隐藏遮挡碰撞项目的任何内容,以便在放大选定的碰撞时无须移动位置即可看到它。
对于碰撞组,如果选中该复选框,则将在“场景视图”中自动显示该组中的“最坏”碰撞点。自动缩放如果选中该复选框,则自动缩放相机以显示选定碰撞或选定碰撞组中涉及的所有项目。如果清除该复选框,则在逐个浏览碰撞时,可以使主视点保持静态。保存视点如果选中该复选框,则保存碰撞或碰撞组的当前视图,以便在重新选择该碰撞或碰撞组时,显示保存的视图。动画转场如果在碰撞之间需要动画转场,请选中该复选框。在“结果”选项卡中单击一个碰撞时,视图将从当前视图平滑转场到下一个视图。可以使用“选项编辑器”自定义动画转场的持续时间。默认情况下会清除此复选框。高亮显示所有如果选中该复选框,则会在“场景视图”中高亮显示找到的所有碰撞。其它变暗如果选中该复选框,则使选定碰撞或选定碰撞组中未涉及的所有项目变灰。这使我们能够更轻松地看到碰撞项目。降低透明度仅当选中“其它变暗”复选框时,该复选框才可用。如果选中该复选框,则将碰撞中未涉及的所有项目渲染为透明以及灰色。可以使用选项编辑器”自定义降低透明度的级别,以及选择将碰撞中未涉及的项目显示为线框。默认情况下,使用 85% 透明度。隐藏其它如果选中该复选框,则隐藏除选定碰撞或选定碰撞组中涉及的所有项目
之外的所有其他项目。这样,我们就可以更好地关注碰撞项目。模拟选中该复选框可使用基于时间的软(动画)碰撞。它将“TimeLiner”序列或动画场景中的播放滑块移动到发生碰撞的确切时间点,以便我们能够调查在碰撞之前和之后发生的事件。对于碰撞组,播放滑块将移动到组中“最坏”碰撞的时间点。
使用“报告”选项卡可以设置和写入包含选定测试中找到的所有碰撞结果的详细信息的报告。
1 如果尚未打开“Clash Detective”窗口,请单击“常用”选项卡 ➤“工具”面板 ➤“Clash Detective” 。2 单击“批处理”选项卡。
可以将碰撞检测导入到Autodesk Navisworks 中,并将其用于设置预定义的一般碰撞检测。
2 在“导入”对话框中,浏览到包含碰撞检测数据的文件夹,选择它,然后单击“打开”。
可以基于一般特性,或使用预定义的搜索集为碰撞项目设置检测。例如,我们可能已保存一个名为“100mm 管道”的搜索集,该搜索集用于查找特定尺寸的所有管道。然后,测试使所有 100mm 管道与整个模型碰撞。通过导出该碰撞检测,可以将它导入到其他模型中,这将会自动设置 100mm 管道和整个模型之间的一个碰撞检测。可以将多个一般检测设置为一个批处理,并将其导出以供其他Autodesk Navisworks用户使用,或者供我们自己在其他项目上使用。
2 在“导出”对话框中,如果希望更改建议的文件名和位置,请输入新的文件名和位置。
导出的碰撞检测可以用作定义自定义碰撞检测的基础。如果有一个在多个项目中重用的通用碰撞检测集则可以将这些碰撞检测转换为自定义碰撞检测。在将测试批处理安装为自定义碰撞检测后,可以直接从 “选择”选项卡中选择并运行整个测试批处理。批处理中所有测试的结果将合并并显示为自定义碰撞检测的结果。批处理中每个测试的名称都显示在结果的“描述”字段中。自定义碰撞检测是一种在整个组织中开展一组标准化测试的极佳方法。它们使“有影响力”用户的专长能够被所有人重用。最终,可以将它们视为实现对象智能的一种方法。例如,可以编写一个自定义碰撞检测,它基于特定 CAD 系统中定义的对
使用“忽略碰撞”规则可忽略碰撞项目的某些组合,从而减少碰撞结果数。“ClashDetective”工具同时包括默认碰撞规则和可用于创建自定义碰撞规则的碰撞规则模板。
6 单击“确定”。该规则将添加到“规则”选项卡上的“忽略以下对象之间的碰撞”区域。
4 在“规则编辑器”对话框中,如果要更改规则的当前名称,请重命名该规则。
3 单击“选取”选项卡。该选项卡中有两个称作“左”和“右”的相同窗格。这两个窗格包含将在碰撞检测过程中以相互参照的方式进行测试的两个项目集的树视图,我们需要在每个窗格中选择项目。可以通过从选取树中选择选项卡并从树层次结构中手动选择项目来选择项目。场景中的任何选择集也都包含在选项卡上,这是一种跨会话设置项目的快速而有用的方法。还可以通过常用方式在“场景视图”或“选择树”中选择项目,然后单击相应的“选择当前对象”按钮,将当前选择转移到其中一个框。
4 可选:选中相应的“自相交”复选框以测试对应的集是否自相交,以及是否与另一个集相交。
5 可选:可以在测试中包括点、线或面的碰撞。每个窗口下面有三个按钮,分别对应于面、线和点。要打开/关闭按钮,请单击它。因此,假如要在某个曲面几何图形和点云之间运行碰撞检测,则可以在“左”
窗格中设置几何图形,然后单击“右”窗格下的“点云” 按钮。默认情况下,将打开“左”窗格下的“曲面” 按钮。此外,可以将碰撞“类型”设置为“间隙碰撞”,其中“公差”为 1 米。
2 在“选择”选项卡上,从“类型”下拉列表中选择要运行的测试。在列表的末尾将显示任何已定义的自定义碰撞检测。
4 如果要运行基于时间的碰撞检测或软碰撞检测,请在“链接”框中选择相应的选项。
链接到“TimeLiner”进度会将“Clash Detective”和“TimeLiner”的功能集成在一起,从而可以在“TimeLiner”项目的整个生存期中自动进行碰撞检查。同样,链接到对象动画场景会集成“Clash Detective”和对象动画的功能,从而使我们能够自动检查移动对象之间的碰撞。最后,可以链接到动画“TimeLiner”进度(在该进度中,某些任务被链接到动画场景),并运行基于时间的自动软碰撞检测。
项目模型可能包含临时项目(如工作软件包、船、起重机、安装等)的静态表示。可以将此类静态对象添加到“TimeLiner”项目中,并将其安排为在特定的时间段、在特定位置出现和消失。由于这些静态软件包对象基于“TimeLiner”进度围绕项目现场“移动”,因此某些静态软件包对象可能在进度中的某个时间点占用同一空间,即发生“碰撞”。设置基于时间的碰撞可以在整个项目生存期内对该碰撞进行自动检查。运行基于时间的碰撞会话时,在“TimeLiner”序列的每个步骤:都会使用“Clash Detective”来检查是否发生碰撞。如果发生碰撞,将记录碰撞发生的日期以及导致碰撞的事件。
1 需要在覆盖所需面积或体积的项目模型中对每个要使用的静态软件包进行建模;例如,可以使用半透明块。
3 必须在“配置”选项卡上将额外的任务类型添加到“TimeLiner”中,以表示不同类型的静态软件包。还需要为添加的每个任务类型配置外观。
2 如果尚未打开“TimeLiner”窗口,请单击“常用”选项卡 ➤“工具”面板 ➤“TimeLiner” 。
5 单击“模拟”选项卡,并播放模拟以查看显示的静态软件包。检查它们是否在正确的位置和正确的时间段显示。
10 单击“开始”按钮。“Clash Detective”将在每个时间间隔检查项目中是否存在碰撞。“找到”框中将显示已找到的碰撞数。
项目模型可能包含临时项目(如工作软件包、船、起重机、安装等)的动态表示。可以使用“Animator”窗口创建包含这些对象的动画场景,以使它们围绕项目现场移动,或更改其尺寸等。某些正在移动的对象可能会发生碰撞。设置软碰撞可以对该碰撞进行自动检查。运行软碰撞会话时,在场景序列的每个步骤:,都会使用“Clash Detective”检查是否发生了碰撞。如果发生碰撞,将记录碰撞发生的时间以及导致碰撞的事件。
2 如果尚未打开“动画制作工具”窗口,请单击“常用”选项卡 ➤“工具”面板 ➤“动画制作工具” 。
9 单击“开始”按钮。“Clash Detective”将在每个时间间隔检查动画中是否存在碰撞。“找到”框中将显示已找到的碰撞数。
项目模型可能包含临时项目(如工作软件包、船、起重机、安装等)的表示。如果要使用静态对象,必须将其添加到“TimeLiner”项目中,并将其安排为在特定的时间段、在特定位置出现和消失。此外,还可以创建动态动画场景,以使对象围绕项目现场移动,或更改其尺寸等。创建此类场景后,必须将其链接到“TimeLiner”项目进度中的任务。静态对象的出现或消失可能会阻碍现场动画对象的移动clashdetective,。设置基于时间的软碰撞可以在整个项目生存期内对该碰撞进行自动检查。运行基于时间的软碰撞会话时,在“TimeLiner”序列的每个步骤:,都会使用“ClashDetective”检查是否发生了碰撞。如果发生碰撞,将记录碰撞发生的日期以及导致碰撞的事件。
2 如果尚未打开“TimeLiner”窗口,请单击“常用”选项卡 ➤“工具”面板 ➤“TimeLiner” 。
3 单击“任务”选项卡,并检查是否显示了静态软件包任务,以及是否已将至少一个动画场景链接到某个“TimeLiner”任务。
5 单击“模拟”选项卡,并播放模拟。检查是否在正确的时间段和正确的位置显示静态和动态软件包。
10 在“步长”框中,输入要在查找动画场景中的碰撞时使用的“时间间隔大小”。
11 单击“开始”按钮。“Clash Detective”将在每个时间间隔检查项目中是否存在碰撞。“找到”框中将显示已找到的碰撞数。
4 选择左、右碰撞集并定义碰撞类型和公差后,单击“开始”按钮开始运行测试。“碰撞数目”框显示该测试运行期间到目前为止发现的碰撞数量。
找到的所有碰撞都将显示在一个多列表中的“结果”选项卡中。可以单击任一列标题,以使用该列的数据对该表格进行排序。该排序可以按字母、数字、相关日期进行;或者,对于“状态”列,可以按工作流顺序进行排序:“新”、“已激活”、“已审阅”、“已审批”和“已解决”。反复单击列标题可在升序和降序之间切换排序顺序。如果运行基于时间的碰撞检测、软碰撞检测或基于时间的软碰撞检测,则任何碰撞的开始时间/日期都将记录到“开始”、“结束”列下的相应碰撞的旁边,同时还会在“事件”列中记录事件名称(动画场景或“TimeLiner”任务)。如果在特定日期找到了多个碰撞,则将列出每个单独的碰撞和相同的模拟信息。“项目 1”和“项目 2”窗格显示了与碰撞中各个项目相关的“快捷特性”,以及标准“选择树”中从根到项目几何图形的路径。单击碰撞将在“场景视图”中高亮显示该碰撞中涉及的两个对象。默认情况下,碰撞的中心就是视图的中心,该中心已放大,以便碰撞中涉及的对象的各部分填满视图。可以使用“显示”和“在环境中查看”区域中的选项控制显示碰撞结果的方式。当碰撞结果包含与单个设计问题关联的多个碰撞时,请考虑将它们手动组合在一起。将碰撞组织到文件夹中可以简化设计问题的跟踪。将碰撞归于一个组时,在摘
要和报告中它们将作为一个碰撞列出。针对碰撞组显示的距离是该组中最大“打开”碰撞的距离。最后,在“项目 1”或“项目 2”窗格上选择一个项目,再单击“返回”按钮,会将当前视图和当前选定的对象发送回原始 CAD 软件包。这样,就可以非常轻松地在Autodesk Navisworks 中显示碰撞,将它们发送回 CAD 软件包,改变设计,然后在Autodesk Navisworks 中将其重新载入,从而大大缩短设计审阅时间。
用户可以分别管理各个碰撞结果。还可以创建和管理碰撞组。如果我们具有涉及特定
项目的多个碰撞或者某个区域包含的多个碰撞可以视为一个问题,则此功能非常有
也可以将碰撞和碰撞组分配给个人或同仁,以便可以指定哪个用户负责解决碰撞。
1 单击“结果”选项卡上的“新建碰撞组” 按钮。一个名为碰撞组 X 的新文件夹即添加到当前选定的碰撞之上(如果未进行选择,则添加到列表顶部)。
4 单击所创建的碰撞组时,“项目 1”和“项目 2”窗格将显示该碰撞组内包含的所有碰撞项目,“场景视图”中将显示所有相应的碰撞。
4 单击所创建的碰撞组时,“项目 1”和“项目 2”窗格将显示该碰撞组内包含的所有碰撞项目,“场景视图”中将显示所有相应的碰撞。
单击碰撞结果时,将自动放大“场景视图”中的碰撞位置。“Clash Detective”工具包含许多“显示”选项,通过这些选项可以调整在模型中渲染碰撞的方式。也可以调整查看环境以便直观地确定每个碰撞在模型中的位置,以及自定义Autodesk Navisworks 在碰撞之间转场的方式。在“场景视图”中导航碰撞结果时,如果在“结果”选项卡中选中“保存视点”复选框,则将自动保存适用于碰撞视点的任何更改。此选项允许我们针对碰撞结果调整视点,并存储红线批注。如果我们离开了碰撞并且无法在“场景视图”中找到该碰
2 在“显示”区域中选中“突出显示所有”复选框。找到的所有碰撞都以其状态颜色高亮显示。
2 要在“场景视图”中隐藏所有妨碍查看碰撞项目的项目,请选中“自动显示”复选框。单击一个碰撞结果时,可以看到该碰撞会自行放大,而无须移动位置。
3 要隐藏碰撞中未涉及的所有项目,请选中“隐藏其它”复选框。这样,就可以更好地关注“场景视图”中的碰撞项目。
4 要使碰撞中未涉及的所有项目变暗,请选中“其它变暗”复选框。单击碰撞结果时,Autodesk Navisworks 会使碰撞中所有未涉及的项目变灰。
5 要设置以降低碰撞中所有未涉及的对象的透明度,请选中“降低透明度”复选框。该选项只能与“其它变暗”选项一起使用,并将碰撞中所有未涉及的项目渲染为透明以及变灰。可以在“选项编辑器”中自定义透明度降低的级别。默认情况下,使用 85% 透明度。
3 在“结果”列表中单击碰撞结果。将放大碰撞在“场景视图”中所处的位置。
5 单击另一个碰撞结果。视图将从当前视图平滑转场到下一个视图。可以使用“选项编辑器”自定义动画转场的持续时间。
4 要使整个场景在“场景视图”中可见,请在“在环境中查看”框中选择“查看全部”。要将视图范围限制为包含选定碰撞中所涉及项目的文件,请在“在环境中查看”框中选择“查看文件范围”
5 按住“在环境中查看” 按钮可在“场景视图”中显示所选的环境视图。只要按住该按钮,视图就会保持缩小状态。如果快速单击该按钮,则视图将缩小,保持片刻,然后立即再缩放回原来的大小。
3 在“结果”列表中单击碰撞结果。这样,就可以为碰撞结果定制视点了。还可以将红线批注与碰撞结果一起存储。
1 在“Clash Detective”窗口中,设置并运行一个基于时间的碰撞检测。
4 如果“TimeLiner”窗口尚未打开,请单击“常用”选项卡 ➤“工具”面板 ➤“TimeLiner” ,然后击“模拟”选项卡。
5 在“Clash Detective”窗口的“结果”选项卡上,选择“结果”列表中的一个碰撞。
6 “TimeLiner”窗口中的模拟滑块将移动到发生碰撞的确切时间点。可以移动该滑块,以便调查碰撞之前和之后立即发生的事件。
1 在“Clash Detective”窗口中,设置并运行一个软碰撞检测。
4 在“Clash Detective”窗口的“结果”选项卡上,选择“结果”列表中的一个碰撞。
5 单击功能区上的“动画”选项卡。会将“回放”面板上的“回放位置”滑块移动到碰撞发生的确切点。可以移动该滑块,以便调查碰撞之前和之后立即发生的事件。
1 在“Clash Detective”窗口中clash专业订阅码,设置并运行一个基于时间的软碰撞检测
4 如果“TimeLiner”窗口尚未打开,请单击“常用”选项卡 ➤“工具”面板 ➤“TimeLiner” ,然后单击“模拟”选项卡。
5 在“Clash Detective”窗口的“结果”选项卡上,选择“结果”列表中的一个碰撞。
6 “TimeLiner”窗口中的模拟滑块将移动到发生碰撞的确切时间点。可以移动该滑块,以便调查碰撞之前和之后立即发生的事件。
可以生成各种“Clash Detective”报告。例如,对于无权访问AutodeskNavisworks 的设计团队,可以通过报告知道存在哪些协调问题。对于基于时间的碰撞,在报告中包含有关碰撞中每个静态软件包的其他信息可能会有帮助。使用“快捷特性”定义可以在“选项编辑器”中设置该信息。
1 在“Clash Detective”窗口中,运行所需的测试(单独运行或以批处理的形式运行)。如果运行批处理测试,请在“批处理”选项卡上,选择要查看其结果的测试。
3 在“包含碰撞”区域的“对于碰撞组,包括”框中,指定如何在报告中显示碰撞组。
6 在“内容”区域中,选中希望在每个碰撞结果的报告中显示的数据的复选框。这可能包括与碰撞所涉及的项目相关的“快捷特性”、如何在标准“选择树”的从根到几何图形的路径中找到它们以及是否应该包含图像或模拟信息等。
2 在“选项编辑器”中展开“界面”节点,展开“快捷特性”选项,然后单击“定义”。
5 在“类别”框中选择“TimeLiner”并在“特性”框中选择所需特性后,再添加几个定义。
通过本章学习,我们能够使用“Clash Detective”工具搜索整个项目模型,在设计过程的早期确定跨学科碰撞。掌握使用“Clash Detective”工具有效地识别、检验和报告三维项目模型中的碰撞。并学习如何设置和管理测试和测试批处理以及如何为测试设置各种参数和如何与碰撞检测结果进行交互等功能。
1. 打开常规建筑—初级.nwc模型,点击常用面板工具中的Clash Detective,如图10—1所示
2.规则选择在同一文件的项目,碰撞类型选择硬碰撞,点击开始查看碰撞结果。如图10—2所示