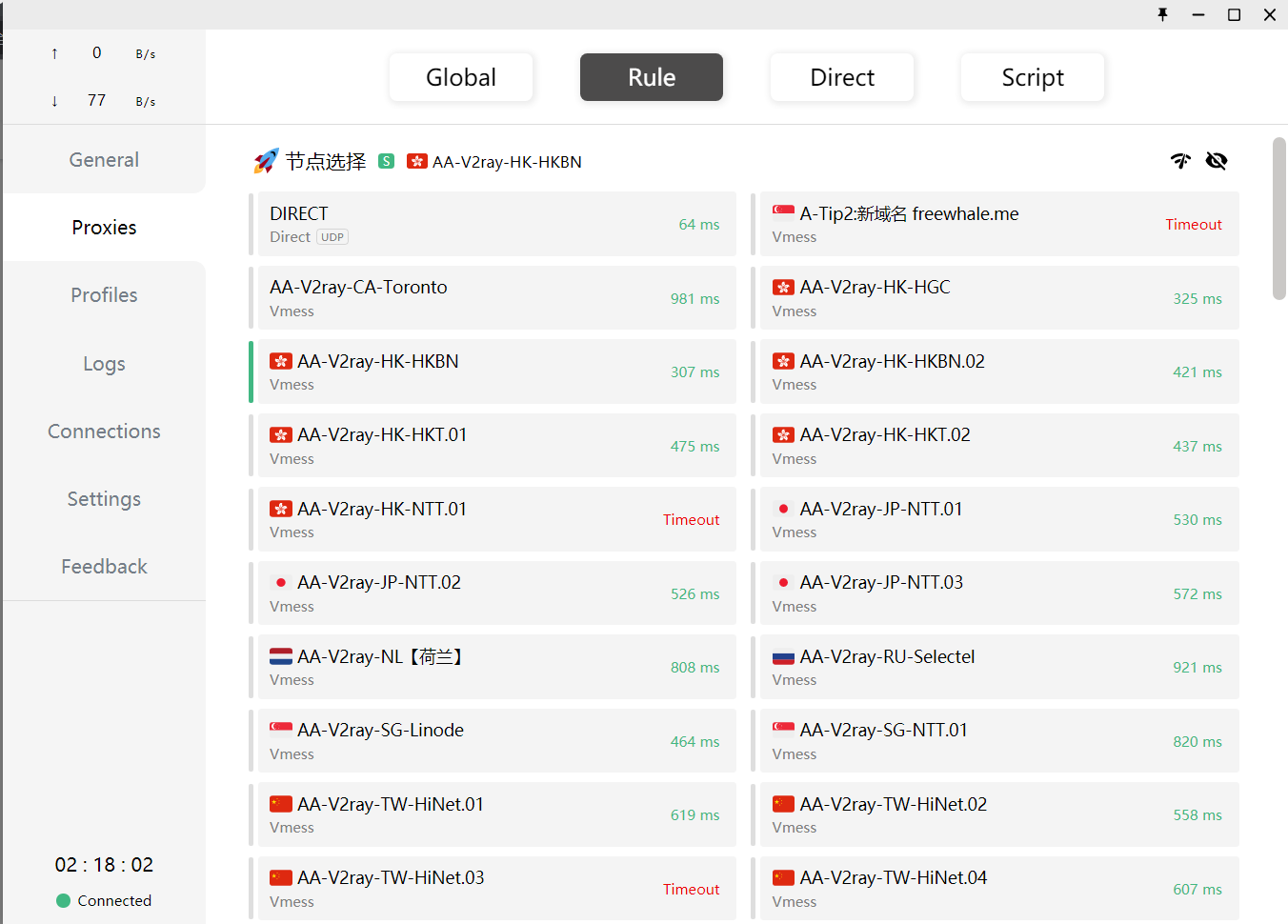爆肝码字不易,恳请各位小伙伴 点赞 评论 收藏 支持~点赞评论的大佬,逢考必过,逢年必加薪,Nas永远没故障,逛海鲜市场天天捡大漏。
上一期文章简单介绍了Nas中常用且好用的Docker容器,这一期文字就是答应大家的部署这些常用且好用的Docker的保姆级教程。
如果是之前没怎么折腾过Nas,但是又想获得Nas更好体验的小伙伴,建议跟着奶爸将下面的应用都部署了,我敢说之后80%以上的小伙伴不需要再装其他了。
防杠保护:奶爸没有使用compose命令,近万字,肝不动了,有些docker重新部署发现有变化有新坑,折腾了很久,错别字可能也会多,小伙伴们见谅。
▼威联通-TS453Dmini。453Dmini采用了J4125处理器,同时还有双2.5Gbe网口的加持,相较于453D来说,可以当作是451D的大杯款,其实453Dmini是453Bmini的升级款,官方称为“中国特供款”,最近“中国特供款“这个词由梦龙冰淇淋配料的原因被广泛讨论。奶爸个人觉得特供款存在的好与坏不能一刀切,在国内提供双卡双待的苹果手机,相较于采用J4125处理器的同门师兄453D便宜近2000元的威联通453Dmini可以说是其中的正面典型。
▼奶爸不缺Nas,家中Nas有不少,奈何618时453Dmini买两台的线,群里小伙伴找人拼单未果,奶爸就帮忙拼了一下。毕竟2299的价格怎么也不会亏,目前海鲜市场上大量2500求购全新未拆封的,拆封用过的2300左右基本也没有问题。奶爸买Nas就追求一点:商家可以赚,但是我不能亏,哈哈。
▼453Dmini的外形与453Bmini的外形不能说是十分相像,只能说是一模一样。不晓得有没有453Bmini玩家会觉得有点审美疲劳。
l▼将底部的小盖子打开就能够看到机器预装的内存条了,两条ADATA 4GB DDR4 2666内存组成双通道,Nas厂商似乎特别喜欢装两条小内存来做双通道,4GB都是两条2GB插起,如此一来一定程度上增加了玩家升级内存的成本,想不通。
▼453Bmini的风道设计个人觉得不是特别巴适,网络上有些完美主义者无法接受,但是从散热效果的角度上,在插入硬盘少的情况下系统温度基本只会高出一两度。
▼背部分别是3个USB3.0接口,一个USB2.0接口,2个2.5Gb网口,以及一个HDMI接口,这个标识仿佛是老年字体,深怕用户不知道“我这是2.5Gb网口哦”。
▼今日份配角是东芝NAS硬盘MN系列,别问奶爸哪来这么多硬盘,问就是哥们强行凡尔赛,非要奶爸试试他给小姐姐准备的大house。
▼东芝NAS硬盘MN系列全系采用PMR垂直磁记录,比SMR更有利于硬盘数据保护,也降低了之前有个别品牌硬盘不同容量不同架构的挑选比较挑选成本。东芝NAS硬盘MN系列独家提供8向的震动传感器,确保7×24小时工况下的稳定性,年写入字节数180TB,平均无故障时间100万小时。
▼其中奶爸最不推荐的是第一种方式,以Container Station为例,容器部署好之后无法进行参数修改,不能直接映射文件;对于日常经常折腾docker的小伙伴,奶爸推荐使用Portianer-CE进行管理,简单使用的情况下进行安装部署其他容器;对于抄作业的小伙伴来说,奶爸极力推荐直接使用命令行进行容器的部署,以奶爸本次的文章为例,抄作业直接使用命令行部署至少能省下来半个小时的时间,避免看着文章再跳转到Portainer界面一步一步操作。
▼打开“控制台”➡“网络 & 文件服务” ➡ “Telnet / SSH”,允许SSH连接。
▼使用putty或Xshell等工具新建一个连接,推荐用Xshell,这样就能完整的抄作业了,点击“新建”哈。
▼名称随便填,协议选择SSHclash安卓是干嘛的,主机输入Nas的内网IP地址,奶爸是远程操作的,所以看到主机那里是小姨子后缀哈,端口号没有修改过默认端口的线,填好后确定即可。
▼QTS5.0系统中admin用户默认是禁用的,请先使用Nas初始化时自己创建的用户启用admin用户。
▼登录之后我们就通过ssh连接到了Nas设备群晖docker安装clash,,直接复制以下的命令回车拉取安装镜像。之前发文章为了好看一行一行的发,发现大妈会把“/”自动删掉,造成拉取失败,所以这里直接将代码摆成一排了。
另外,奶爸将打算映射出来的端口直接设置为10001-10008,对应以下的8个docker应用,将文件夹路径直接设置为安装在硬盘1、Container共享文件夹下对应的容器名文件夹,小伙伴们可以直接抄作业,复制代码无脑安装,如果需要修改请自行修改。
”-p“代表容器内部端口映射到主机的高端口,前面的数字是打算映射出来的端口号,后面的是容器默认的端口号,以Portinaer为例,假如我们打算使用10888端口映射容器默认的9000端口,只需要将后面-p后面的数字写为 10888:9000;
“–name” 代表容器的名字,一般情况下抄作业是不需要修改的,主要是针对有强迫症的小伙伴;
“–restart always”代表总是Docker启动后容器自动启动,抄作业中小伙伴不需理会,基本上大多数的教程中都是这个选项;
“-v”表示路径映射,portainer的路径映射用默认就行,如果为了方便迁移可以映射到Nas的实体路径。同样,冒号前面的是Nas中文件夹的路径,后面的是容器默认路径。/share/CACHEDEVX_DATA/Container/Docker/portainer_data中,“/share“代表共享文件夹,这个不要动;”CACHEDEVX_DATA“中的X可以是1、2、3、4,代表你打算安装在的硬盘序号;选择号硬盘之后的文件夹路径就是我们在File Station中能够看到的路径:
▼安装完成后浏览器打开Nas的Ip地址加端口号(默认9000)。可以进入到portainer的登录界面了,这里先创建一个用户。
▼创建好后选择“Local“,管理本地的docker,如果使用Container Station安装,Local是跑不起来的,提示缺少文件。
▼登录进来以后就已经可以看到主机中Docker的状态了,之前通过Container Station安装的镜像也能看到,至此Portainer的安装就已经完成了。
▼打开“控制台”➡“网络 & 文件服务” ➡ “Telnet / SSH”,取消允许SSH连接勾选。
使用aliyun的免费镜像加速服务,如何获取镜像加速地址请参照我之前的文章,这里就不再赘述了。
▼名字随便填写就好,奶爸直接使用“aliyun”,URL中直接粘贴镜像加速服务地址。点击“Add 按钮”完成。
▼“images”中可以管理我们下载的镜像,其中有“Unused”标签的镜像代表docker程序已经删除,仍然保留的镜像,为了节约空间,避免系统资源浪费可以统统删掉。
▼在“Dashboard”中可以看到docker的大体情况,Containers代表哦安装的“容器”,Images代表设备中保存的”镜像“,Volumes代表映射的”文件路径数量“,Networks代表镜像使用的”网络“
这是奶爸目前在用的Heimdall导航页,平时经常用的Docker容器或者是其他Nas通过这里直接导航,通过导航页进行应用容器跳转,我们就不再需要记住那些复杂的端口号了,大家可以打造属于自己的完美导航页。
▼Heimdall导航页安装后修改网页代码变更导航页;界面美观,导航网址可以自己定制,背景图片可以更换;应用丰富,类似jellyfin、Qbit、Tr、Unraid等常用的导航页面设置有标准模板,极大的方便我们创建导航超链接。
▼注意将80端口和443端口修改为自己打算使用的端口,不然就会端口冲突,入上文所说奶爸这里就都帮大家直接修改好了,可以完全抄作业,后面的应用不再赘述。
▼在我们nas地址后面跟上刚刚设置好的端口号就可以进入到Heidmall界面了,很清爽有木有,一点都不花里胡哨有木有。此时的Heidmall还是一张纯白的纸,等着我们去书写哈。
▼由于是已经有默认配置的应用,所以Appication Type(应用类别)会自动匹配。
▼设置应用对应的网址,切记在前面加“,不然会无法实现跳转,建议有公网IP可以外网访问的小伙伴们直接将网址设置为我们的域名地址+端口号,这样我们的导航不管是在局域网还是在外网都可以进行访问。下方会有我们将要生成的导航按钮的预览。Colour代表按钮的背景颜色,Upload a file则可以设置按钮的图标。
▼关于如何获取公网IP、如何配合Aliyun DDNS实现外网访问这里不再赘述,需要补课或者是感兴趣的小伙伴请移步奶爸之前的openwrt配合aliyun DDNS实现外网访问的教程,传送门:
▼如果没有在URL前加HTTP就会出现下图这种奇怪的跳转方式,无法实现跳转,所以一定要加“。
▼细心的小伙伴们会发现在设置这个按钮时下方还有个可选的config设置,在这里我们输入qBit容器的用户名与密码,应用保存。
▼哟哟,我们的qBit导航按钮直接就可以看到qBit的运行状态了呢,上传速度与下载速度一目了然,未上传以及上传数量也能看得到,真不错。
▼设置完成之后点击刚刚做好的按钮,检查以下是否正常。o了个k,大功告成。
▼嗯,接下来再给Qnap的WEB管理界面做一个导航按钮,这样我们今后就只需要记住Heimdall导航页的地址就可以了,其他端口统统忘记掉。注意,这个是错误示例,小伙伴们能看出来错在哪里吗。
▼设置一个打算使用的标签名字、选用一个喜欢的颜色背景并设置一个标签图标,开启Pinned之后首页上就可以显示出来这个标签了,标签≈一个类型网址的合集。比如我们可以新建一个标签用来统一管理所有的Nas服务,将qBit、Tr、Qnap管理界面等网页放置在该标签下,也可以创建一个“买买买”标签,将可爱的张大妈和京东、唯品会、天猫等购物网站放在一起。
▼设置好标签之后再对之前创建的应用(按钮),或者是新建按钮时就可以再Tags中看到我们刚刚创建的标签了,标签管理的好处在于一个应用(按钮)可以打多个标签,比如qBit是Nas服务,也是下载工具,那么就可以分辨打两个标签,在不同的Tags与主页中同时显示。
▼举个例子来说,比如我们本身的导航页是这样子的,奶爸目前是万由410-J3455 Unraid、Unraid下虚拟黑群晖、威联通TS-453A、威联通TS-253D三台Nas在跑,但是目前经常使用的只有威联通253D。那么我们就新建一个Nas宿主的Tag,将QNAP在主页和Tags下都显示,而其他只在Nas宿主下显示,毕竟我真的很懒,而主页空间又是有限的。
▼整理后的效果如下:QNAP在主页和标签中同时显示,其他只在标签中显示。
▼点击如图所示的双向箭头位置,再点击 “钉项目到面板”可以快速管理当前面板(标签)下的应用(网址),钉上之后就会在该面板中显示,取消钉就会不显示。
▼点击右下角小人人图标可以进行用户管理,容器创建好后默认只有admin一个用户,而且并没有设置密码。
▼在创建用户时群晖docker安装clash,,如果左下角1位置的开关不开启时,会在登录的时候要求输入密码,如果开启时是可以访问页面的,但是需要对页面更改时需要输入密码。
▼左下角2位置开关开启时,会生成一个自动登录的链接,通过这个链接进入的话直接就是登录状态。这个功能个人觉得没啥用,不要开启就好了。
▼新创建的用户是没有用户管理权限的,所以我们要做用户管理不同用户不同页面的话需要给admin用户创建一个密码,默认的用户名admin也是可以修改的,但是只有admin用户是管理员。
▼修改密码后再次登录会要求输入密码。如此我们就可以为不同的小伙伴设置不同的私人网络收藏夹了,也可以创建一个用户专门用来收藏“学习资料”网址库。
▼在导航页右下角找到设置按钮,在底部可以看到是否开启主页搜索以及默认的搜索提供者。
▼开启主页搜索搜索之后,我们在导航页面就能够看到搜索窗了,如果没有设置默认搜索引擎的话默认会是谷歌,而且提供的几个默认搜索都不是常用的搜索,勉强用用Bing或者Qwant也就可以了。
▼同样在右下角点击设置按钮群晖docker安装clash,可以看到一个背景图片修改的设置,Edit上传图片之后就可以更改北京图片了。
▼由于按钮比较大,用大家的女朋友设置为背景图片的话显示效果可能不太好。背景图片的选择大家自己看着办吧哈。
▼默认监听端口是6881,即使想要映射监听端口,也不要监听默认端口,大多数PT站都是禁了的,用6881端口进行PT下载就会遇到以下问题:“Port 6881 is blacklisted!”,端口被黑名单了。
▼翻看PT站点的公告或者是常见问题,就可以看到被屏蔽的端口号,6881-6889都是禁封的,像这个站点推荐了49153-65535端口,随便自行设置就好。
▼刚安装好的qBit是不能通过外网访问的,即使在路由器上做了端口转发,访问时你会发现出现下面的情况。
▼这时候我们需要将配置文件”f“下载到本地进行修改,在文档末尾加入下面的代码。
注意:似乎只有admin用户有删除Container文件夹下文件的权限,请用admin用户进行操作。
▼在刚刚修改语言的位置,往下拉一点点,就可以看到修改账号密码的地方了,为了省事(偷懒)也可以对局域网内网中的IP地址设置白名单,省去身份验证的步骤。
▼就香前面说的,监听端口在部署Docker时咱们没有做映射,默认的时6881,为了下载有速度,咱们这里随便roll一个用于传入连接的端口,同时开启UPnP功能转发端口,下载就能跑的起来了。
▼我们之前将downloads文件夹映射到了Multimedia文件夹,这里展示出来的download是容器内部的文件夹,实际上是我们Nas上的Multimedia,相当于是根目录,是不能修改的,能做的只是在后面跟上新的路径,比如说”/Music“或者是”/Movie“之类的,如此下载就会下载到Multimedia下的Music/Movie等自建文件夹。自动添加种子奶爸一般不用,小伙伴们自行使用。
▼一般不推荐进行限速哈,但是当宽带资源比较吃紧的时候,尤其是晚上17:00到23:00,实在不行也是可以限个速,毕竟家人网络体验更重要。
▼在如图所示位置,可以添加链接或者是直接上传种子,添加后下载就可以开始啦。奶爸轻度下载用户,一般都直接添加链接做下载。
▼百度网盘仍然是我们下载资源必不可少的渠道之一,在网络上很多的资源都是通过百度网盘进行分享的。贫穷如我,没有百度网盘会员,拉取文件不能说是慢,只能说是龟速。Nas我们是通常不关机的,电脑却是时不时会关机的,通过部署在Nas上的百度网盘,我们就可以通过蚂蚁搬家的方式将资源下载下来。Docker版的百度网盘采用了WebUI的形式,如果朋友有网盘会员,登上之后只要不关机就不会掉,Windos的PC版时不时就会退出登录,知道你不好意思向朋友开口。
▼按照之前的思路,奶爸已经将Web UI的端口号设置为10005,相应的Config文件夹映射到Container共享文件夹,下载保存路径映射到Download共享文件夹。
▼百度网盘如何使用我想我就不用说了吧,白嫖小伙伴的百度网盘会员扫码登录或者是使用手机验证码登录,也可以拼夕夕上找一个共享账号进行下载。奶爸白嫖小伙伴tinko的会员,下载速度直接起飞,将自己网盘中的文件分享给他的账号在下载拉取,再见了我自己的百度网盘。
▼通过OneIndex甚至可以直接播放存储在Onedrive中的影视资源,大多数文件格式也能打得开,甚至可以用来做图床。购买了Office365的小伙伴们,不要浪费了Onedrive的资源。
▼ 安装完成后进入Nas IP地址+端口号进行访问,奶爸这个刚开始显示不正常,后来正常了没截图。
▼机密仅显示一次,要保存下来,奶爸亲测,这个东西不保存以后是真的找不到。
▼和最早之前的oneindex应用ID获取不同,返回快速启动时不会直接给到应用ID,需要通过如下页面,页面地址,登录后查看应用ID,这个问题困扰了奶爸2个小时左右,肝实在是受不了了。
▼路径为:注册应用,找到“oneindex”,点击进去之后就能看到应用(客户端)ID了,如下图所示应用程序(客户端)ID。
▼将应用ID填写到这部分教程中的第一张图片位置进入下一步,会要求绑定微软账号,直接绑定就可以了。
▼进入到管理后台之后,设置一个网站名字,并且将打算共享出来的文件夹路径进行设置,Onedrive中的文件就可以使用了。
▼Onedrive的登录似乎有一堵墙隔着,但是登录之后的上传、下载文件不再受影响,所以如果你在登录Onedrive的时候遇到网络问题,请喝一瓶酸酸乳解决。推荐实用Onedrive客户端将文件夹将Onedrive中的文件与本地文件进行单向或双向同步,解决老喝酸酸乳身体不健康的问题。
▼威联通Nas的官方套件HybridMount是支持挂载Onedrive的,所以做完上面的操作之后,你也可以将Onedrive挂载到Qnap上进行管理哦。
▼奶爸实用Tinymediamanager进行刮削,影片大部分都识别正常。
▼在选取文件路径的时候可能会出现默认没有你设置的文件夹的情况,只需要点击”…“,找到Jellyfin内部media文件夹即可。奶爸的media文件夹映射的是Multimedia共享文件夹,下面放了Movie、Music、Tv。
▼Jellyfin设置国家的时候有”Hong Kong S.A.R“➡”香港特别行政区“。嗯,给个好评。
▼选择下载语言Chinese,国家”中华人民共和国“,电影源数据下载器这里不建议勾选。
▼如果这里选择了电影源数据下载器,而你又没有美味的酸酸乳喝的话,设置好后你会发现:空空如也,折腾了个寂寞。
▼设置”将媒体图像保存到媒体所在文件夹“,是否提取剧集照片看个人爱好,奶爸没安好。
▼在不开启硬件转码的情况下,CPU占用直冲99%,我寻思着是因为100%实在冲不破,要是能冲破早就200%了。
▼依旧进入控制台➡媒体库➡添加媒体库,按照之前的扫描即可,TV、Music、movie啥的自己整。
▼wiznote的镜像似乎是一直在更新的,截至目前21年8月15日,最新版本为10天前发布,PC客户端、手机客户端等也一直都在更新,相较于蚂蚁笔记(leanote)还是要更好用一些的,美中不足是不能一键转换成博客。
wiznote的启动需要相对来说相当长的时间,奶爸的453A启动用了十分钟将近,453Dmini两分钟快了很多。
▼PC客户端,手机客户端一应俱全,为了保险起见,强烈建议小伙伴们定时备份数据!
▼通过将上面的Docker进行部署,基本上日常中需要的实用容器就都有了,不喜欢折腾的小伙伴基本上可以实现一劳永逸,今后不用再折腾Nas了。时间才是最宝贵的,一寸光阴一寸金嘛。祝大家玩耍愉快。
▼爆肝码字不易,恳请各位小伙伴 点赞 评论 收藏 支持~点赞评论的大佬,逢考必过,逢年必加薪,Nas永远没故障,逛海鲜市场天天捡大漏。